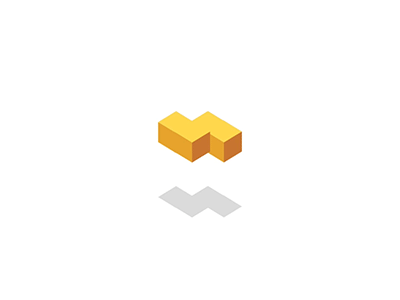对于产品或照片的背景替换,过去我们常常需要先仔细抠出主体内容,然后使用PS或其他图像处理工具将主体与新背景融合。这个过程通常需要耗费大量时间和精力,对图片处理技术要求较高。
今天我将分享一个简单、高效且实用的背景替换小教程,无需深厚的图片处理技术,几分钟内即可轻松完成背景替换。
前期准备
在本教程中我们将使用”Inpaint anything”插件,或者你也可以使用”Segment anything”插件,二者之一即可。
如果你还未安装插件,打开”Stable Diffusion”,点击顶部栏的”扩展”,选择”可下载”,然后点击”加载扩展列表”,搜索关键词”Inpaint anything”或”Segment anything”,点击”安装”。安装完成后,重启”Stable Diffusion”。

卡通图片
1. 打开Stable Diffusion,点击顶部栏的”Inpaint Anything”,然后上传一张图片,选择一个”Segment Anything”的模型。默认选择”sam_vit_l_0b3195.pth”,若未下载,请先点击旁边的”下载模型”进行下载。

2. 点击”运行 Segment Anything”按钮,大约等待1分钟,右侧将显示经过分离并用不同色块标注物体的原图。然后,在背景的色块上单击或涂抹,选择要替换的区域。

3. 区域选择完成后,如果背景是黑色色块,请取消”忽略黑色区域”的勾选,然后点击”创建蒙版”。

4. 蒙版创建完成后,点击左侧的”仅蒙版”选项,然后点击”获取蒙版”。

5. 获得蒙版后,点击下方的”发送到图生图重绘”按钮,将蒙版发送到图生图。

6. 选择一个大模型,输入正向提示词和方向提示词。

7. 设置生成参数,建议保持与原图同比例的尺寸,根据需要调整其他参数。

8. 设置完参数后,点击”生成”。

写实照片
对于写实照片的背景替换,操作与卡通图片相同。
1. 在”Inpaint Anything”中选择背景区域,创建蒙版,然后发送到图生图。

注意:如果照片的背景是白色,运行”Segment Anything”时,它会变成黑色区域。如果要选择黑色区域,请取消”忽略黑色区域”选项,否则可能无法选中黑色区域。
2. 将蒙版发送到图生图后,选择一个大模型,输入正向提示词和反向提示词。

3. 设置生成参数,根据需要调整尺寸和其他参数。

4. 设置好参数后,点击”生成”。
通过AI工具,无论是卡通图片还是写实照片,主体内容与新背景完美融合。相比以前可能需要几小时才能完成的任务,现在只需要几分钟。熟练使用AI工具可以提高效率,并且输出的内容只需稍加修改即可直接使用。

以上就是背景替换的介绍。如果有任何想了解的教程,欢迎私信交流。如果本文对你有帮助或给你带来创作灵感,请点赞、在看、转发,谢谢!

如何免费使用AI?
①关注公众号“AiBot机器人对话“,直接输入即可使用
?
② 左下角点击阅读原文